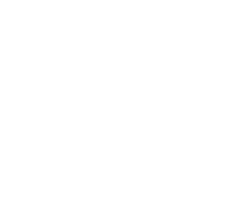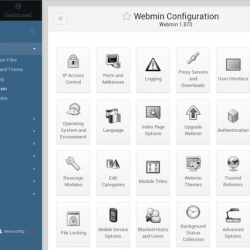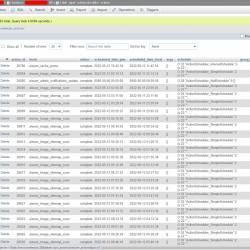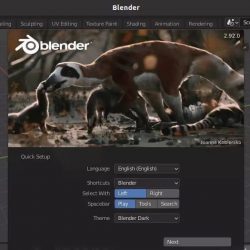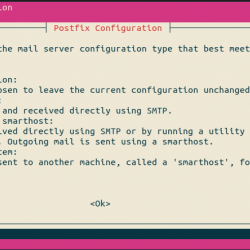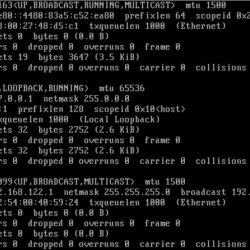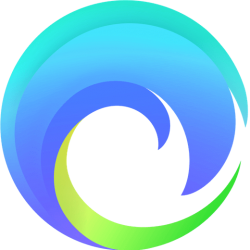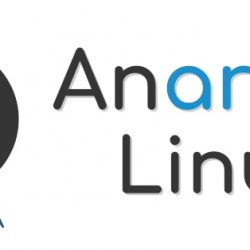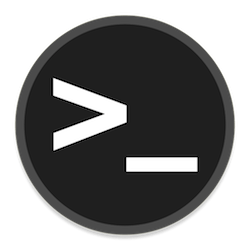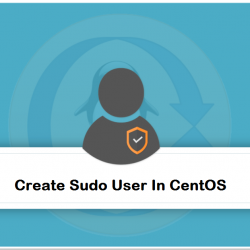本指南解释了什么是 侏儒盒子 以及如何在各种 Linux 发行版上安装 Boxes,以及如何从 Linux 桌面操作系统使用 Gnome 设备管理远程和虚拟机。
内容
Gnome 盒子简介
Boxes 是由 GNOME 开发的一个简单的图形化虚拟机管理应用程序。 使用 Boxes,我们可以查看、访问和管理远程和虚拟系统。
我们还可以浏览本地或远程虚拟机,设置 VM 首选项,并从 Boxes 的仪表板监控它们的性能。 无需记住任何命令! 大多数操作只需点击几下鼠标即可轻松完成。
请注意,Boxes 不是其他高级 VM 管理器的可行替代方案,例如 虚拟机管理器. Virt-manager 面向希望设置成熟的虚拟化解决方案的系统管理员和有经验的用户。
与 Virt-manager 不同的是,Boxes 是专为希望以一种非常简单和安全的方式尝试新操作系统的典型桌面用户而设计的。
在底层,Boxes 与 virt-manager 项目共享大量代码,主要形式为 libvirt、libosinfo 和 qemu。 它是用写的 C 和 瓦拉 编程语言并在 GPL 下发布。
在 Linux 上安装 Gnome Box
Gnome Boxes 已打包用于许多流行的 Linux 发行版,并可在官方存储库中找到。
安装 Gnome Boxes 拱形Linux 及其变体,运行:
$ sudo pacman -S gnome-boxes
Debian、Ubuntu、Linux mint 和流行操作系统:
$ sudo apt install gnome-boxes
Fedora、RHEL、CentOS、AlmaLinux 和 Rocky Linux:
$ sudo dnf install gnome-boxes
openSUSE:
$ sudo zypper install gnome-boxes
Gnome Boxes 也可作为 平板包装 应用。 如果您还没有在 Linux 系统上安装 flatpak 命令行界面,请参考以下链接。
- 如何在 Linux 中安装和使用 Flatpak
安装 flatpak 后,运行以下命令安装 Gnome Boxes:
$ flatpak install flathub org.gnome.Boxes
要运行 Gnome Boxes,请执行以下操作:
$ flatpak run org.gnome.Boxes
使用 Gnome Box 管理远程和虚拟机
你的 Linux 系统至少应该有 8 GB 内存 和 20 GB 可用磁盘空间 有效地运行 Boxes。 另外,请确保您的处理器支持 硬件虚拟化 (VT) 以获得更流畅的体验!
要检查您的 CPU 是否支持 VT,请运行以下命令:
$ gnome-boxes --checks
如果你有一条说明 The CPU is capable of virtualization: yes 在输出中,你很高兴!
(gnome-boxes:27364): Boxes-WARNING **: 18:39:29.108: util-app.vala:347: Failed to execute child process ?restorecon? (No such file or directory) • The CPU is capable of virtualization: yes • The KVM module is loaded: yes • Libvirt KVM guest available: yes • Boxes storage pool available: no Could not get “gnome-boxes” storage pool information from libvirt. Make sure “virsh -c qemu:///session pool-dumpxml gnome-boxes” is working. • The SELinux context is default: no Report bugs to <https://gitlab.gnome.org/gnome/gnome-boxes/issues>. Boxes home page: <https://wiki.gnome.org/Apps/Boxes>.
请注意,您已经使用 flatpak 安装了 Boxes, gnome-boxes --checks 命令可能不可用。
侏儒盒子仪表板
从应用程序启动器或菜单启动框。 Boxes 的默认界面如下所示。
如您所见,Boxes 仪表板非常简单整洁!
它有一个 +(加号) 左上角的标志,它允许您创建新的虚拟机或连接到远程虚拟机。
在中心,您可以选择查看所有机器或仅本地或仅远程机器。
在 Boxes 仪表板的右侧,您有一个用于搜索本地或远程 VM 的搜索框、切换视图按钮和一个列出键盘快捷键、帮助部分和关于部分的汉堡菜单。
创建一个新的虚拟机
点击 +(加号) 在左上角签名以创建一个新的虚拟机。 Boxes 仪表板中将打开一个新窗口。 您需要选择一个操作系统才能开始。
您将在“选择操作系统源”部分下有两个选择。 您可以:
- 浏览并搜索要安装的来宾操作系统,
- 或从本地驱动器中选择一个 .iso 文件来安装 VM。
如果您选择第一个选项,您将在下一个窗口中看到可用操作系统版本的列表。 选择那里列出的任何操作系统,Boxes 将自动从 Internet 下载它。 下载完成后会通知您。
使用上面窗口中提供的搜索框快速找到您喜欢的操作系统版本。
第二个选项适用于想要从存储在本地驱动器中的 ISO 文件安装操作系统的用户。 单击 Boxes 主窗口中选择操作系统源部分下的“操作系统映像文件”,然后从本地磁盘中选择 ISO 文件。
选择 ISO 文件后,Boxes 将根据操作系统版本自动分配所需的 RAM 和磁盘大小。 我选择了 CentOS 8 最小 ISO,Boxes 分配了 2 GB RAM 和 21.5 GB 磁盘空间。
您还可以根据需要选择自定义 VM。 如果您认为默认的 RAM 和磁盘空间不够,请单击自定义选项并调整 RAM 和磁盘空间的大小。 最后,点击 创建 按钮来创建一个新的虚拟机。
来宾操作系统的安装过程现在将开始! 只需像往常一样继续安装并完成它。
默认情况下,Boxes 将磁盘映像存储在 ~/.local/share/gnome-boxes/images/ 目录。 如果您正在使用与 libvirt 接口的其他软件,例如 virt-manager,那么 Boxes 也会从该软件用于存储其图像的文件夹中读取。
如果您通过 flathub 安装了 Boxes,则磁盘映像将存储在 ~/.var/app/org.gnome.Boxes/ 地点。
配置文件存储在 ~/.config/libvirt 和 ~/.config/gnome-boxes 地点。
查看虚拟机详细信息
要查看 VM 的详细信息,只需右键单击它并从右键单击上下文菜单中选择“属性”。 在“属性”菜单中,选择“系统”选项以查看其详细信息,例如;
- 已分配 RAM 的总大小,
- 分配的磁盘空间总大小,
- CPU 内核总数。
您可以根据自己的喜好更改这些值。
连接到远程系统
如前所述,Gnome Boxes 可以连接到本地 VM 或运行在同一网络中的远程虚拟系统。
要连接到远程 VM,请单击 Boxes 仪表板中的 +(加号)并选择 “连接到远程计算机” 选项。
可以使用以下任何一种方法连接远程系统:
- spice(远程 Xspice 服务器)
- rdp(远程桌面协议)
- ssh(安全外壳)
- vnc(VNC 服务器)
出于本指南的目的,我将通过 SSH 访问我的远程 VM。 为此,请在“连接到 Box”窗口中输入以下 URL。
ssh://[email protected]:22这里,
- 根 – 我的远程系统的 root 用户,
- 192.168.225.52 – 远程系统的 IP 地址,
- 22 – SSH 端口号。
用您自己的值替换这些值,然后单击 连接 按钮。
Enter 访问远程系统控制台的 root 用户的用户名。
创建虚拟机快照
快照通常用于保存 VM 的当前工作状态。 如果将来出现问题,它们将有助于将 VM 恢复到较早的状态。
例如,您可能想要在 VM 上测试软件或将 VM 的操作系统更新到更新版本。 如果在安装特定软件或更新整个系统后虚拟机损坏,您可以简单地切换回之前的工作状态。
要创建 VM 的快照,请右键单击并选择“属性”。 转到快照部分,然后单击 +(加号) 符号。 例如,将使用名称中的当前时间戳创建一个新的快照 09/25/20 07:13:16 PM IS.
您还可以为快照指定一个有意义的名称,以便以后轻松查找和恢复快照。
要重命名快照,请单击每个快照旁边的齿轮图标并选择 “改名” 选项并将名称更改为更有意义的名称,例如“CentOS 8 with LAMP stack”。
要恢复快照,只需再次单击齿轮箱并选择 “恢复到这个状态” 选项。
如果您不再需要快照,请单击齿轮按钮并选择“删除”。
克隆虚拟机
在许多情况下,克隆虚拟机通常很有用。 您可能希望部署许多相同的 VM 以进行测试。 我们可以复制现有的 VM,而不是一个一个地手动创建多个 VM。
克隆虚拟机会创建一个新的虚拟机,该虚拟机配置有为原始虚拟机配置的相同虚拟硬件、已安装的软件和其他属性。
要从 Boxes 克隆虚拟机,只需右键单击它并选择 “克隆” 从上下文菜单。 将使用原始机器的精确副本创建一个新 VM。
查看虚拟机的日志
如果 VM 未启动,您可以参考日志以了解发生了什么问题。 要查看 VM 的日志文件,请右键单击它并选择“属性”。 在“属性”窗口中,转到“系统”选项卡并单击 “故障排除日志”.
日志文件显示虚拟机状态、虚拟机 libvirt 配置和 QEMU 管理程序日志。
结论
Boxes 不包含任何与其对应项类似的高级选项。 它是初学者友好的轻量级图形工具,主要侧重于开箱即用的简单性和可用性。
如果您想在几分钟内将您的 Linux 桌面变成一个简单的虚拟化环境,Gnome Boxes 可能是一个不错的选择!
资源:
- 侏儒盒子维基
Gordon Johnson 在Pixabay上的精选图片。
CGNOMEGnome BoxeslibvirtLinuxLinux 管理Linux howtoqemuValaVirtual MachineVirtualization